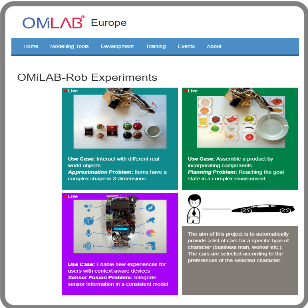2.4 Olive Web Interaction
OLIVE Web-Interaction
The web interaction for any OMiLAB node is using an open source micro-service architecture based on Olive made available by OMiLAB.
1. Download and Deploy the Olive platform
All the documentation for deploying Olive is available within ADOxx.org. Here are available the WAR files to deploy in an application server and the configuration instructions
- Download all the .war files of the Core section. Deploy and configure them using the relative documentation attached.
- When the core part is deployed correctly, download all the .war files of the Service section. Deploy and configure them using the relative documentation attached.
2. Download and Deploy the authentication modules for Olive platform (Tested on Windows 10 and Ubuntu 18)
Prerequisites to download and install before deployment:
- Java 11 jdk (with proper JAVA_HOME and PATH system variables in Windows)
- Tomcat 9
- Apache Directory Studio 2.0
Deployment consists of three parts (LDAP, PWM, CAS):
Part I. LDAP
- In Apache Directory Studio: Create new LDAP server - with default configuration (button in Apache Directory Studio main window - LDAP Servers tab).
- In Apache Directory Studio: Start the server.
- In Apache Directory Studio: Create new connection (button in Apache Directory Studio main window - Connections tab) - (Hostname: localhost, port 10389, Authentication - no authentication), everything else - leave as is.
- In Apache Directory Studio: Import pwmschema.ldif (located in pwm folder provided) to server that you created (right-click Root DSE in LDAP Browser tab ->Import->LDIF Import) - this should add cn=pwm schema and cn=admin user.
- In Apache Directory Studio: Right-click on created server, click open configuration, uncheck “allow anonymous access”, save config, restart server (you will have to authenticate the connection if you want to use it afterwards).
- After import in cn=pwm.ldif file in your instance of apache sever, there is no value for creatorsName. e.g.(on Windows) C:\Users\youruser.ApacheDirectoryStudio.metadata.plugins\org.apache.directory.studio.ldapservers\servers\ff45f39f-aee0-4e8a-94a4-463ac1bb2ad6\partitions\schema\ou=schema\cn=pwm.ldif On Linux .ApacheDirectoryStudio… is in your home folder. Add it manually (e.g. creatorsName: cn=admin) or your server will not be able to re-start. Remember: example admin user for ldap has simple ‘password’ - for security reasons you should adjust it in ldap,cas and pwm config as well as psm and role olive modules
Part II. PWM
-
Deploy application to tomcat (copy pwm folder into webapps directory of your tomcat installation).
-
Adjust configuration if needed (urls/ports of the rest of your authentication components, smtp server config, ldap server config).
This can be done by editing pwm/WEB-INF/PwmConfiguratin.xml
When changed to true, application will be accessible in config mode. This would give you access to Configuration Editor web UI with all needed configurations. Password to default config is ‘password’.
On Linux change application path property in pwm/WEB-INF/web.xml to ‘opt/tomcat/webapps/pwm/WEB-INF’ from ‘webapps\pwm\WEB-INF’ (windows path) (this is assuming your tomcat instalation directory is opt/tomcat). Remember to give pwm application access to write to this path.
Part III. CAS
- Copy etc folder into root of your drive e.g. C:\ (on Linux, there is etc folder in root already, so you have to just copy the cas folder into it)
- Copy cas-overlay-template folder to location of your choosing, enter the folder and open PowerShell window there (terminal on Linux). On Linux, change line endings of gradlew to be Linux-like and make gradlew file executable dos2unix gradlew (you might need to install dos2unix) chmod +x gradlew
- Run command: ./gradlew clean build run This will build the cas webapp and run it into embedded tomcat container on secure localhost port 8433.
- Adjust \etc\cas\config\cas.properties if needed (urls/ports of the rest of your authentication components, ldap server config)
3. Create the Template for every OMiLAB4FoF Project
In order to create a project structure for FoF, perform the following steps:
- Log in the Olive portal with a configured administrative account.
- Open the Services tab under the Franchise-Administration menu
- Identify the TextService Service and click on the Add Endpoint button
- Add an endpoint with name Application and endpoint application, and select ‘not mandatory’
- Add an endpoint with name Models and endpoint models, and select ‘not mandatory’
- Add an endpoint with name Infrastructure and endpoint infrastructure, and select ‘not mandatory’
- Open the Templates tab under the Franchise-Administration menù
- Under the default template panel click the button Services and select the Application, Models and Infrastructure services
- Under the default template panel click the button Wizard and select only the Permissions, Application, Models and Infrastructure services
- Now all the new created project will appear with the same structure composed of the Application, Models and Infrastructure menu entry